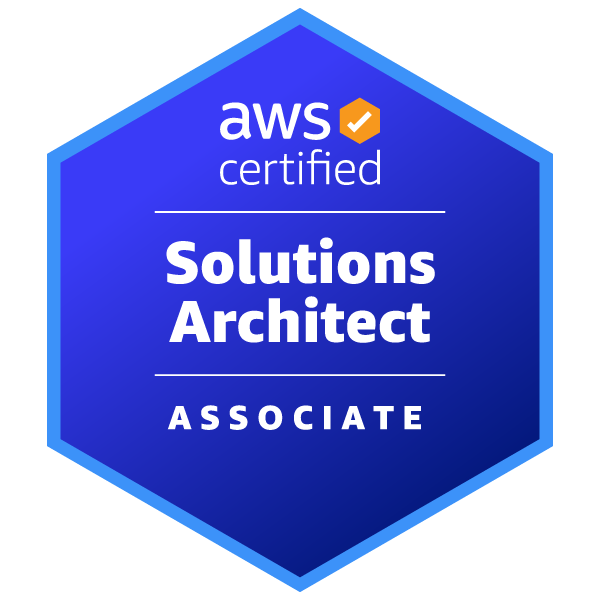728x90
반응형
Overview
이 글에서는 WAS(Web Application Server)와 Tomcat을 설치하고 설정하는 방법을 다룬다.
WAS는 동적인 데이터를 처리하는 웹 애플리케이션 서버를 의미하며, Tomcat은 가장 널리 사용되는 WAS 중 하나이다.
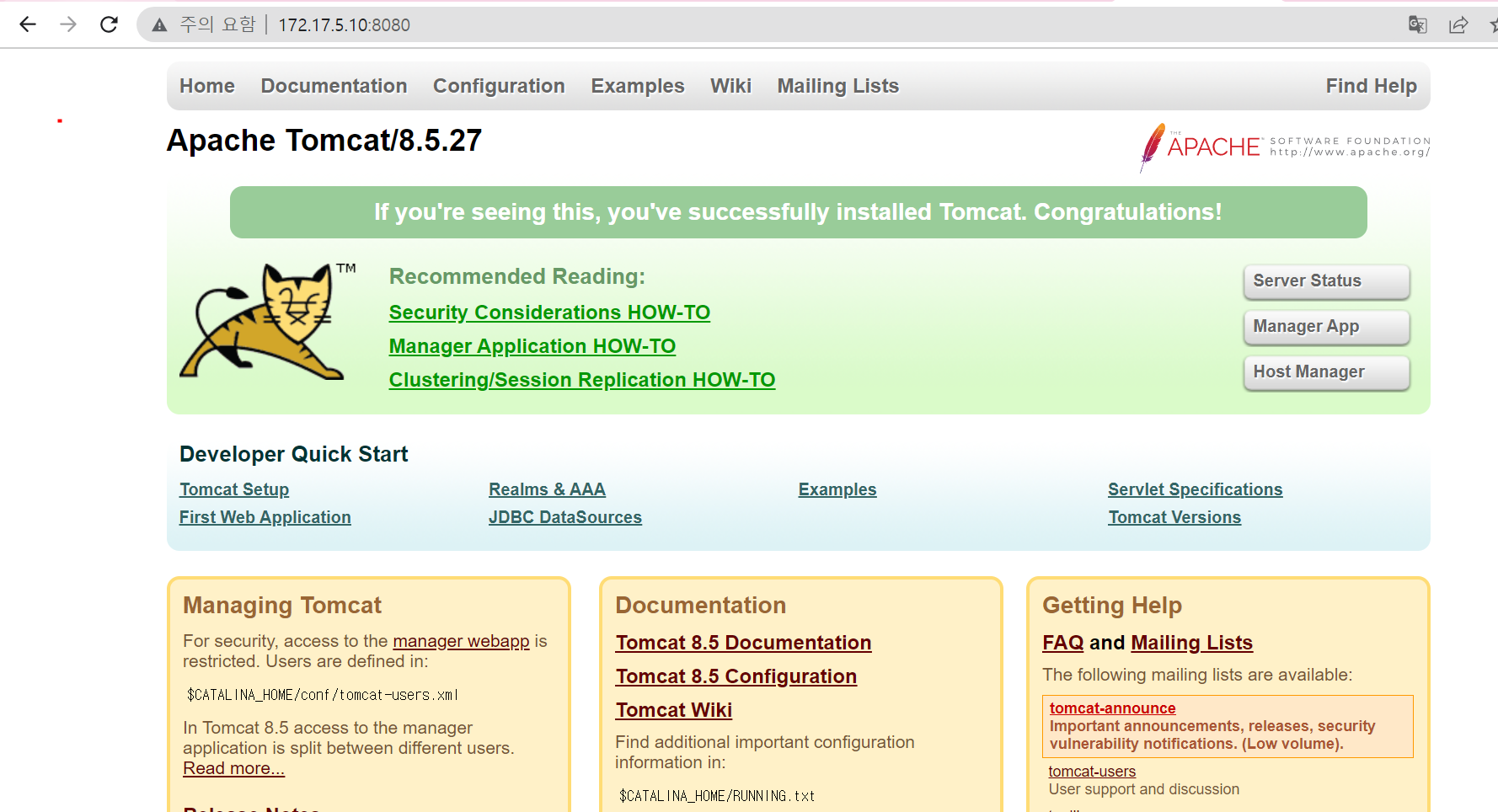
WAS(Web Application Server)란?
WAS는 사용자의 요청을 받아 서버에서 데이터를 처리하고 결과를 반환하는 동적 웹 애플리케이션 서버이다.
웹 서버(Web Server) vs. WAS
| 구분 | 웹 서버 (Web Server) | WAS (Web Application Server) |
| 역할 | 정적 데이터 처리 (HTML, CSS, JS) | 동적 데이터 처리 (JSP, Servlet, PHP 등) |
| 예시 | Apache, Nginx, IIS | Tomcat, WebLogic, JBoss, WebSphere |
| 주요 기능 | 정적인 파일 서빙 | 트랜잭션 관리, DB 연결, 세션 관리 등 |
WAS의 주요 기능
- 비즈니스 로직 실행 (Servlet, JSP)
- DB 연결 및 트랜잭션 관리
- 세션 및 사용자 인증 처리
- 로드 밸런싱 및 확장성 제공
1. 기본 설정
방화벽 설정 (8080, 8443 포트 개방)
Tomcat이 사용하는 8080, 8443 포트를 방화벽에서 허용한다.
# 방화벽에 포트 추가
firewall-cmd --permanent --add-port=8080/tcp
firewall-cmd --permanent --add-port=8443/tcp
# 방화벽 재적용
firewall-cmd --reload
# 방화벽 설정 확인
firewall-cmd --list-all
2. Java 환경 구성 (OpenJDK 1.8.0 설치 및 설정)
Java 설치
Tomcat을 실행하려면 Java 환경(JDK 1.8 이상)이 필요하다.
# Java 설치 (OpenJDK 1.8)
yum install -y java-1.8.0-openjdk java-1.8.0-openjdk-devel
# Java 설치 확인
java -version
Java 버전 확인 결과 예시
openjdk version "1.8.0_302"
3. 시스템 환경변수에 Java 등록
환경변수 설정 (/etc/profile 수정)
vi /etc/profile파일 하단에 다음 내용을 추가
# Java 환경변수 추가
JAVA_HOME=/usr/lib/jvm/java-1.8.0-openjdk-1.8.0.302.b08-0.el7_9.x86_64
PATH=$PATH:$JAVA_HOME/bin
CLASSPATH=$JAVA_HOME/jre/lib:$JAVA_HOME/lib/tools.jar
export JAVA_HOME PATH CLASSPATH환경변수 적용 및 확인
# 변경사항 적용
source /etc/profile
# Java 컴파일러 확인
javac -version
4. Java 테스트 코드 실행
vi HelloWorld.javaHelloWorld.java 작성
public class HelloWorld {
public static void main(String[] args) {
System.out.println("Hello, Tomcat!");
}
}컴파일 및 실행
# Java 코드 컴파일
javac HelloWorld.java
# Java 실행
java HelloWorld
5. Tomcat 설치 및 설정
Tomcat 다운로드 및 설치
# Tomcat 다운로드
wget http://archive.apache.org/dist/tomcat/tomcat-8/v8.5.27/bin/apache-tomcat-8.5.27.tar.gz
# 압축 해제 및 이동
tar zxvf apache-tomcat-8.5.27.tar.gz
mv apache-tomcat-8.5.27 /usr/local/tomcat8
# Tomcat 디렉토리 확인
ls -l /usr/local/tomcat86. Tomcat 환경 변수 설정
vi /etc/profile
파일 하단에 다음 내용 추가
# Tomcat 환경 변수 설정
JAVA_HOME=/usr/lib/jvm/java-1.8.0-openjdk-1.8.0.302.b08-0.el7_9.x86_64
PATH=$PATH:$JAVA_HOME/bin
CATALINA_HOME=/usr/local/tomcat8
CLASSPATH=$JAVA_HOME/jre/lib:$JAVA_HOME/lib/tools.jar
export JAVA_HOME PATH CLASSPATH CATALINA_HOME
환경변수 적용 및 확인
# 변경 사항 적용
source /etc/profile
# Tomcat 환경변수 확인
echo $CATALINA_HOME
출력 예시
/usr/local/tomcat87. Tomcat 포트 설정 (`server.xml` 수정)
cd /usr/local/tomcat8/conf
cp -p server.xml server.xml.backup # 백업
vi server.xml포트 설정 변경 (8080, 8443 설정)
<Connector port="8080" protocol="HTTP/1.1"
connectionTimeout="20000"
address="172.17.5.10"
redirectPort="8443" />- 저장 후 종료
8. Tomcat 실행 및 상태 확인
# Tomcat 실행
/usr/local/tomcat8/bin/startup.sh출력 예시
Using CATALINA_BASE: /usr/local/tomcat8
Using CATALINA_HOME: /usr/local/tomcat8
Using CATALINA_TMPDIR: /usr/local/tomcat8/temp
Using JRE_HOME: /usr/lib/jvm/java-1.8.0-openjdk-1.8.0.302.b08-0.el7_9.x86_64
Using CLASSPATH: /usr/local/tomcat8/bin/bootstrap.jar:/usr/local/tomcat8/bin/tomcat-juli.jar
Tomcat started.
Tomcat 실행 확인
# Tomcat 프로세스 확인
ps -ef | grep tomcat
# 포트 확인 (8080 정상 작동 여부)
netstat -ltn | grep 80809. Tomcat 접속 테스트
웹 브라우저에서 Tomcat 접속
http://<서버IP>:8080- Tomcat 기본 페이지가 나오면 성공!
CLI에서 HTTP 요청 테스트
# Tomcat 페이지 확인
wget http://172.17.5.10:8080- 정상적으로 `index.html` 이 다운로드되면 성공!
10. Tomcat 로그 확인 및 디버깅
Tomcat이 정상적으로 작동하지 않을 경우 로그 확인
# Tomcat 로그 실시간 확인
tail -f /usr/local/tomcat8/logs/catalina.out
설정 적용 후 재실행 필요할 경우
source /etc/profile
/usr/local/tomcat8/bin/startup.sh- 정상 작동 확인 후 다시 접속 테스트!
마무리
Java(JDK 1.8) 설치 및 환경 변수 설정
Tomcat 다운로드 및 환경 변수 등록
Tomcat 실행 및 포트 설정 (8080, 8443)
Tomcat 웹페이지 접속 테스트 완료
로그 확인 및 문제 해결 방법 학습
이제 Tomcat을 활용하여 Java 웹 애플리케이션을 실행할 준비가 완료되었다!
Reference
728x90
반응형
'Web Server' 카테고리의 다른 글
| Nginx (0) | 2022.02.09 |
|---|---|
| Apache Web Server (0) | 2022.01.20 |