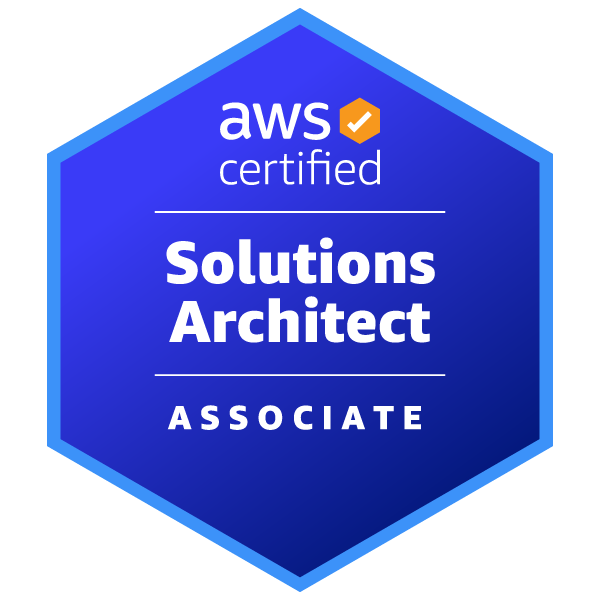728x90
반응형
Overview
터미널을 사용하는 개발자에게 효율적인 창 관리는 생산성과 직결되는 중요한 요소이다.
이번에는 패널 분할, 포커스 이동, 크기 조정 및 종료 단축키를 통해 터미널 작업 환경을 보다 능률적으로 활용할 수 있는 방법을 정리해보았다.
Alt + Shift 조합을 활용한 세로/가로 분할과, 방향키를 활용한 포커스 이동,
또한 Ctrl + Shift를 이용한 패널/탭/창 종료까지 익숙해지면 마우스 없이도 유연하게 멀티태스킹을 할 수 있다.
창 분할하기
창 분할하기로 새 패널을 만들면, 기본으로 설정한 셸이 새로 실행
- 창 세로 분할하기: Alt + Shift + +
- 창 가로 분할하기: Alt + Shift + '-`
패널 포커스 옮겨다니기
- 윗쪽 패널로 포커스 옮기기: Alt + ↑
- 아랫쪽 패널로 포커스 옮기기: Alt + ↓
- 왼쪽 패널로 포커스 옮기기: Alt + ←
- 오른쪽 패널로 포커스 옮기기: Alt + →
패널 크기 조정하기
- 위/아래 높낮이 조절: Alt + Shift + ↑ 또는 Alt + Shift + ↓
- 좌/우 폭 조절: Alt + Shift + ← 또는 Alt + Shift + →
패널, 탭, 창 닫기
패널이 있을 경우 해당 패널, 패널이 없는 경우 해당 탭, 마지막 탭인 경우 창이 닫힌다.
- Ctrl + Shift +
마무리
이번에 정리한 단축키들은 VS Code나 기타 터미널 툴에서 최소한의 입력으로 최대한의 화면 활용을 가능하게 해준다.
익숙해지면 마우스를 사용하는 시간을 줄이고, 터미널 중심의 워크플로우를 더욱 빠르고 효율적으로 구성할 수 있다.
지금은 낯설 수 있지만 손에 익으면 작업 속도와 집중력 향상에 큰 도움이 되니, 자주 사용하면서 몸에 익혀보자.
728x90
반응형
'유용한 IT Tool' 카테고리의 다른 글
| VSCode Vim Extension 사용 가이드 (0) | 2024.05.17 |
|---|---|
| WSL 2 Docker 설치 방법 (0) | 2023.04.26 |
| Openlens / Choco 설치 (0) | 2023.04.21 |